
안녕하세요 먹돌이입니다. 앞으로 엑셀 꿀팁 및 대시보드 만들기 작업에 대해 조금씩 글을 적도록 하겠습니다. 저는 업무 특성상 엑셀에 사진을 넣는 작업을 많이 하는데요. 오늘은 엑셀 사진넣기 매크로 및 사용방법에 대해 알려드리도록 하겠습니다. 마이크로오피스 365버전으로 알려드리긴 하지만 다른 버전도 내용이 비슷하니 그림을 보면서 천천히 따라하시면 될것 같습니다.
1. 개발도구 탭 표시하기
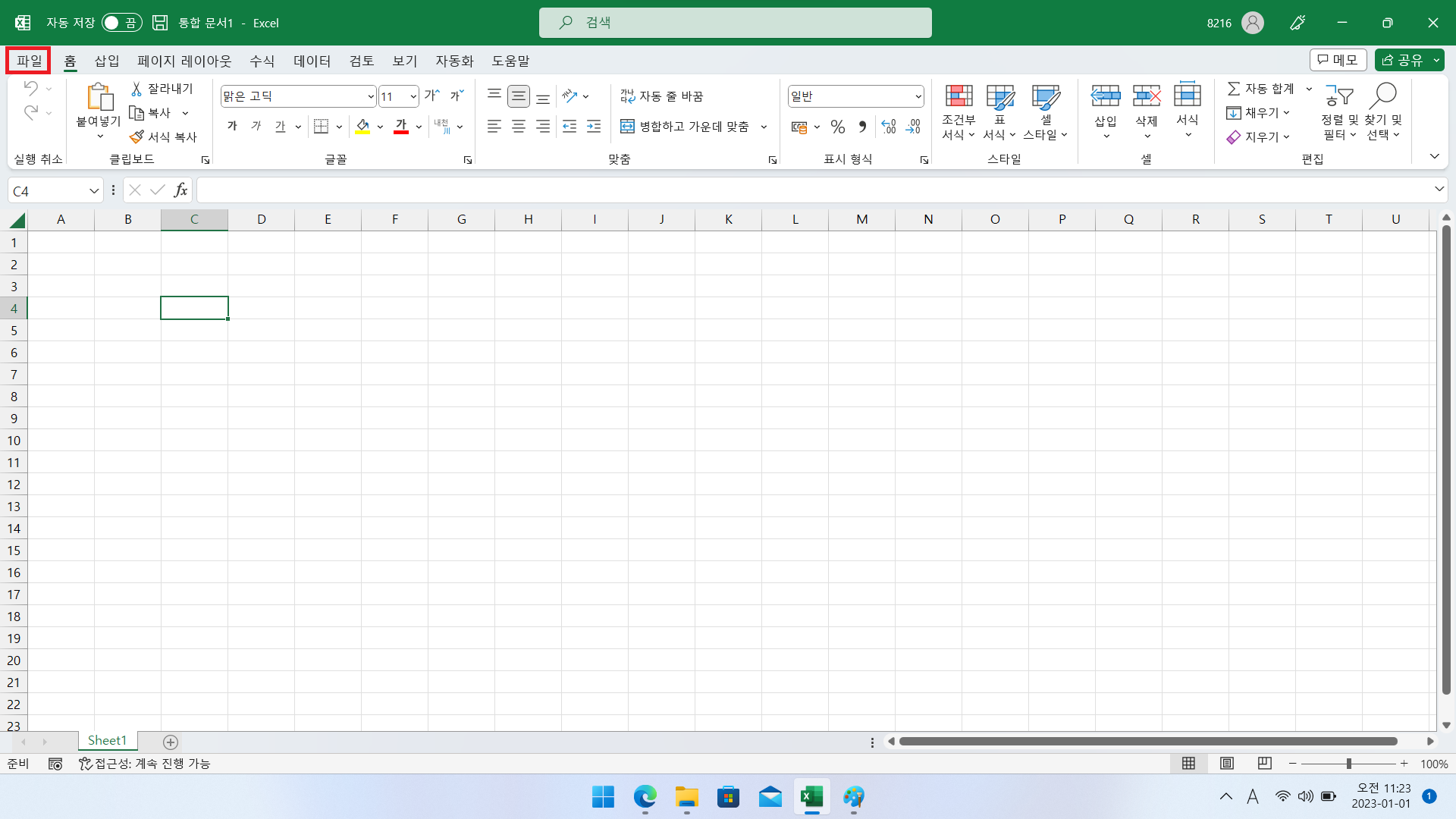
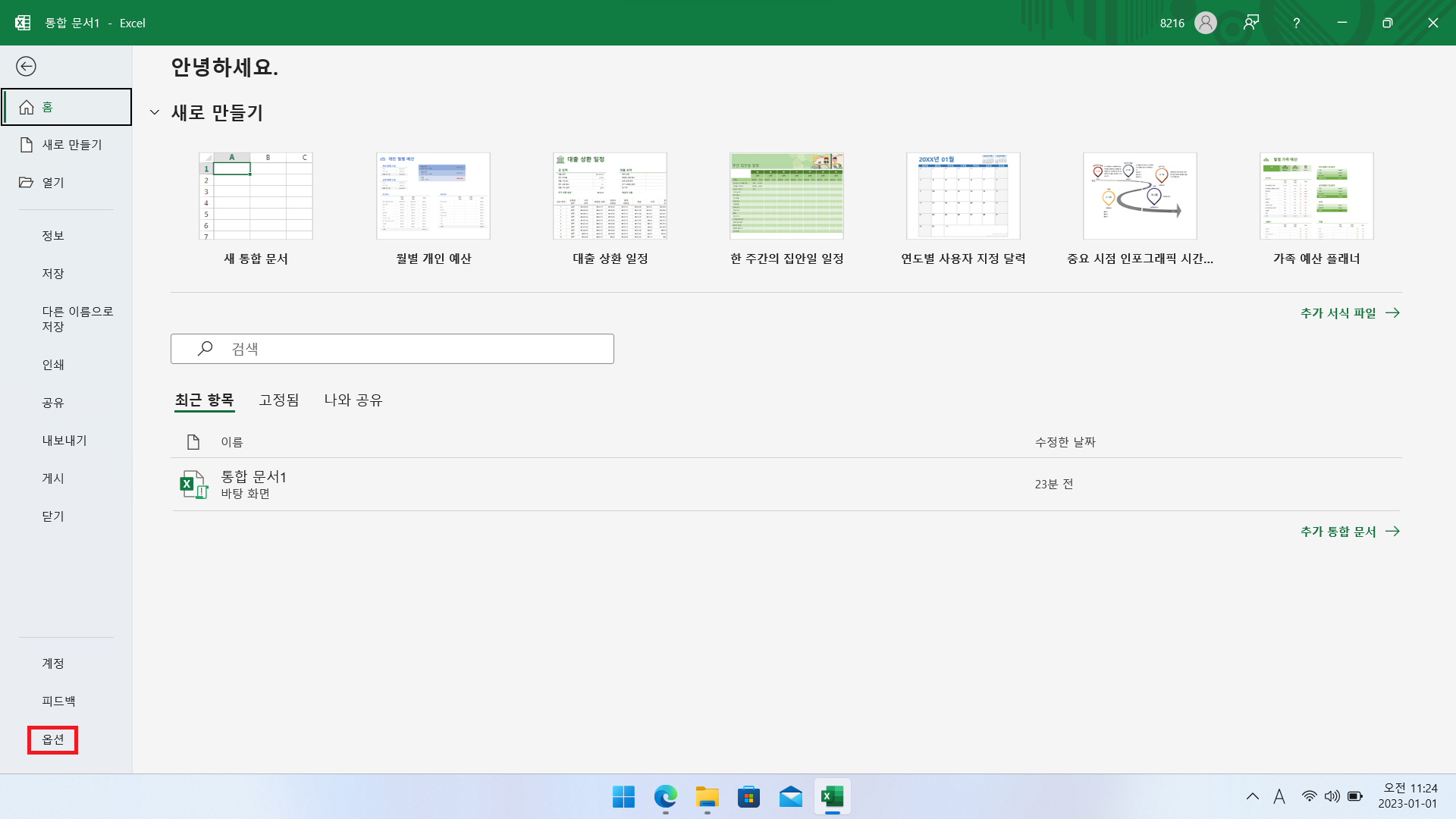
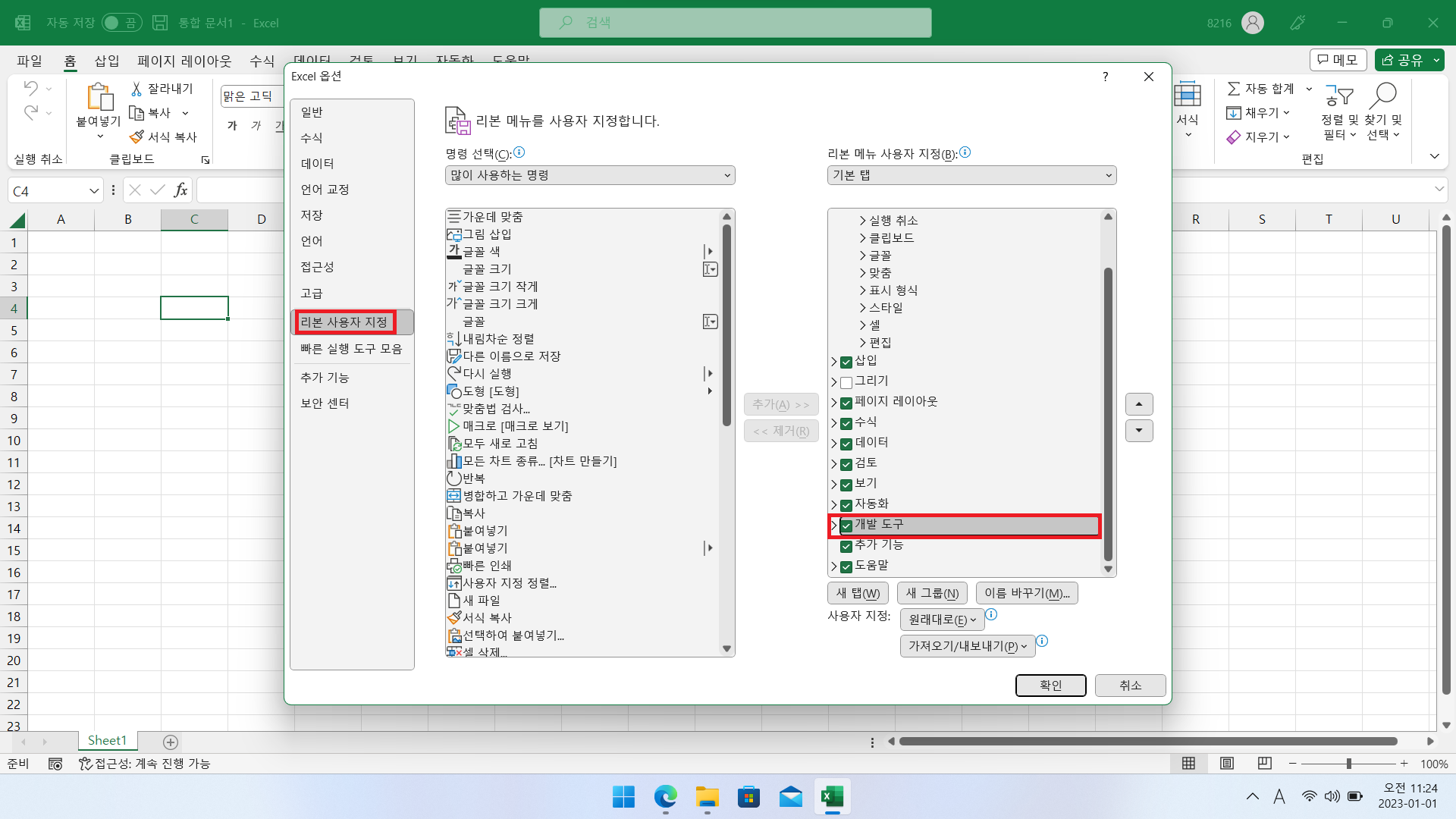
파일 ➡️ 옵션 ➡️ 리본 사용자 지정 ➡️ 개발도구 체크
2. 사진 넣기 매크로 코드 입력
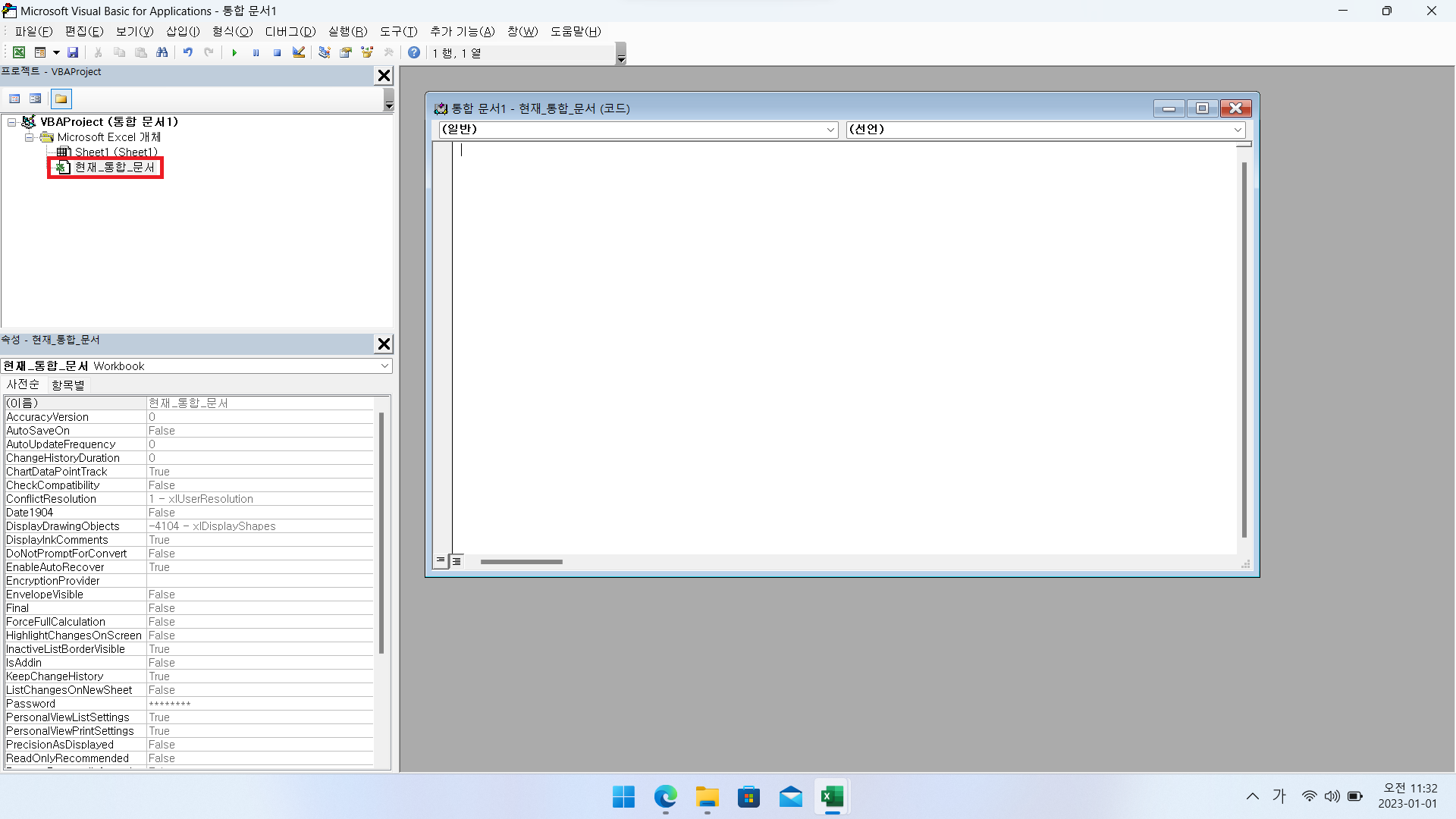
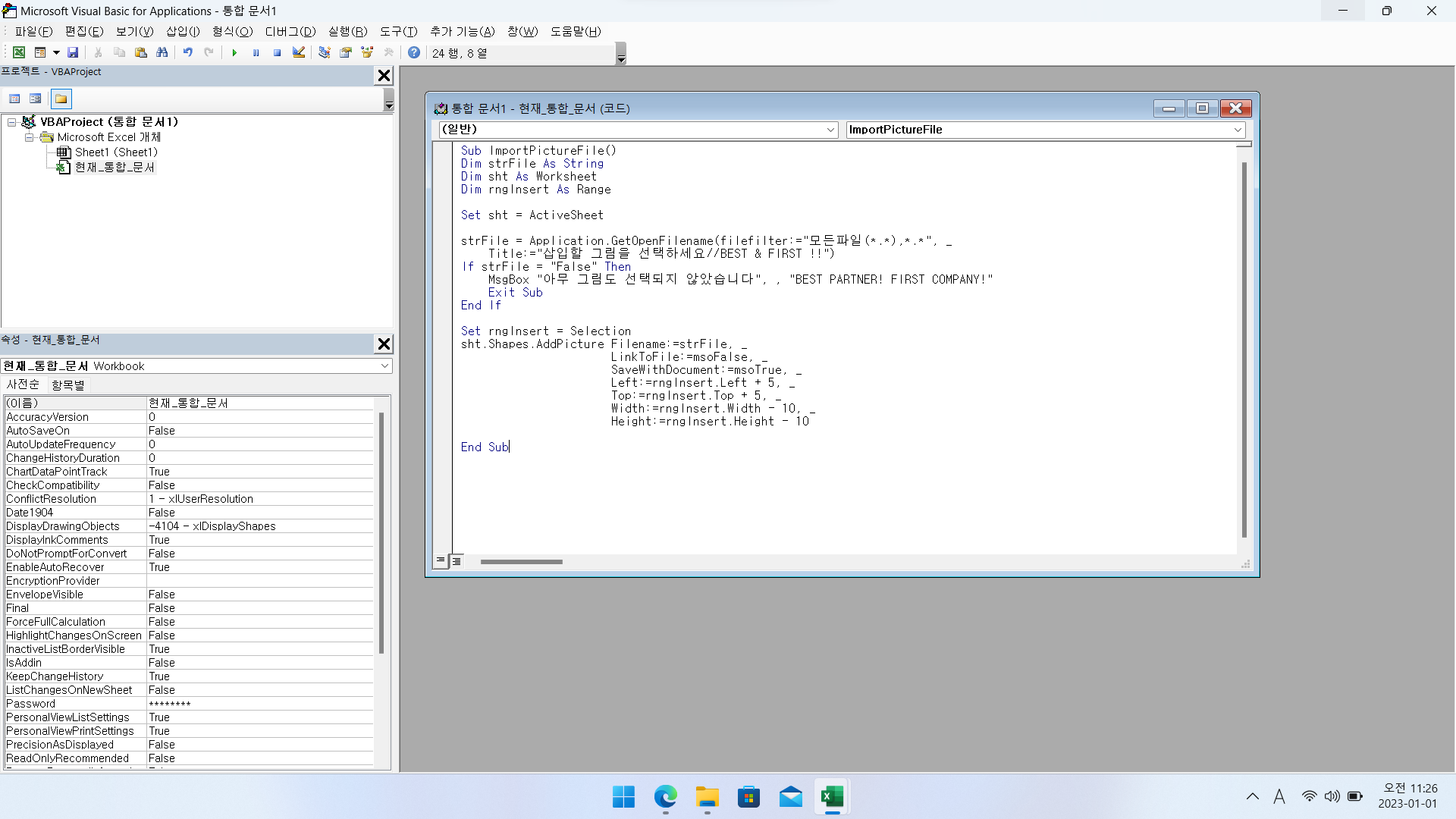
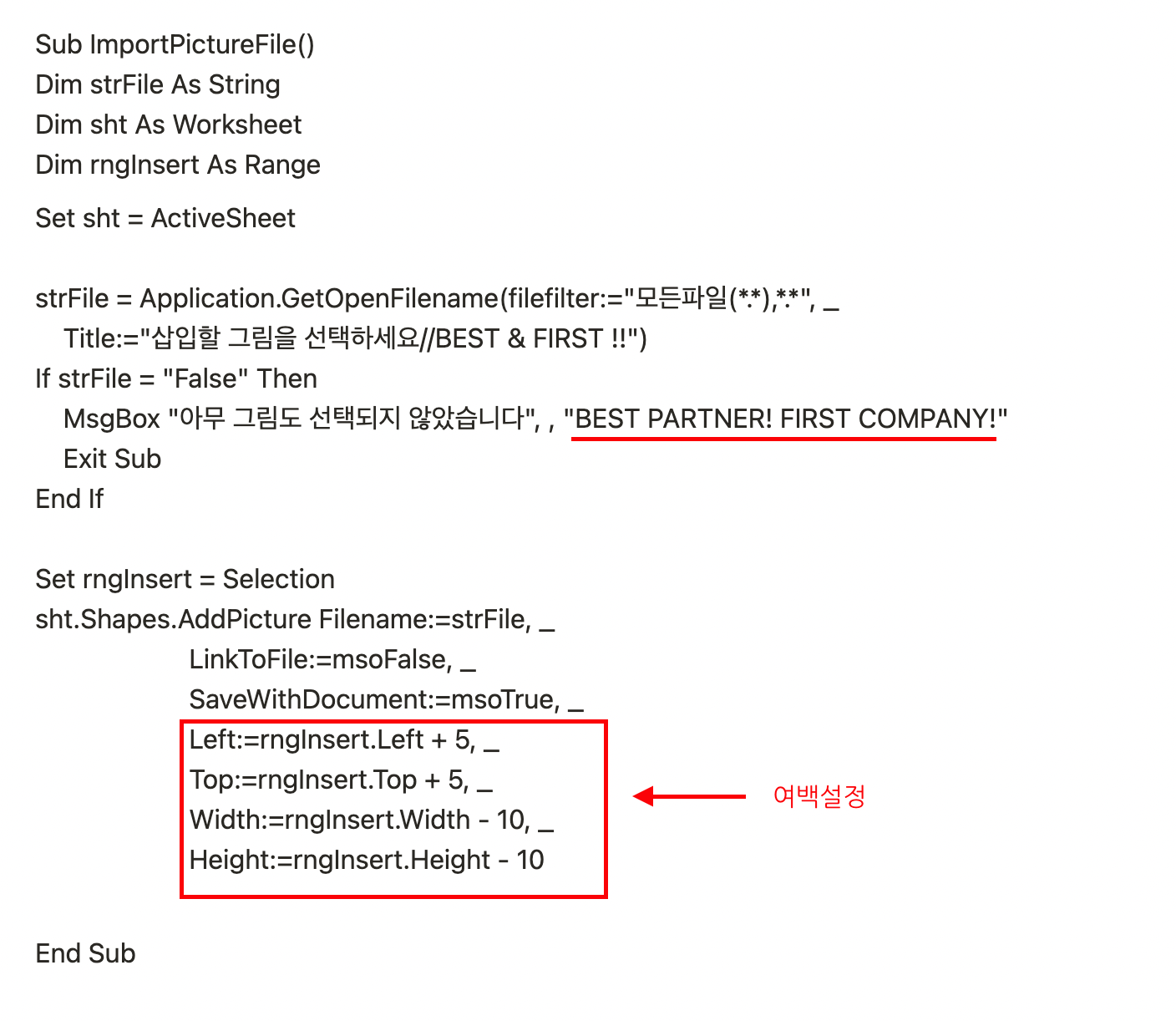
1. 현재_통합_문서 더블클릭 해서 코드창 열기
2. 아래 코드 복사해서 붙여넣고 닫기
Sub ImportPictureFile()
Dim strFile As String
Dim sht As Worksheet
Dim rngInsert As Range
Set sht = ActiveSheet
strFile = Application.GetOpenFilename(filefilter:="모든파일(*.*),*.*", _
Title:="삽입할 그림을 선택하세요//BEST & FIRST !!")
If strFile = "False" Then
MsgBox "아무 그림도 선택되지 않았습니다", , "BEST PARTNER! FIRST COMPANY!"
Exit Sub
End If
Set rngInsert = Selection
sht.Shapes.AddPicture Filename:=strFile, _
LinkToFile:=msoFalse, _
SaveWithDocument:=msoTrue, _
Left:=rngInsert.Left + 5, _
Top:=rngInsert.Top + 5, _
Width:=rngInsert.Width - 10, _
Height:=rngInsert.Height - 10
End Sub
3. 매크로 실행 단축키 설정
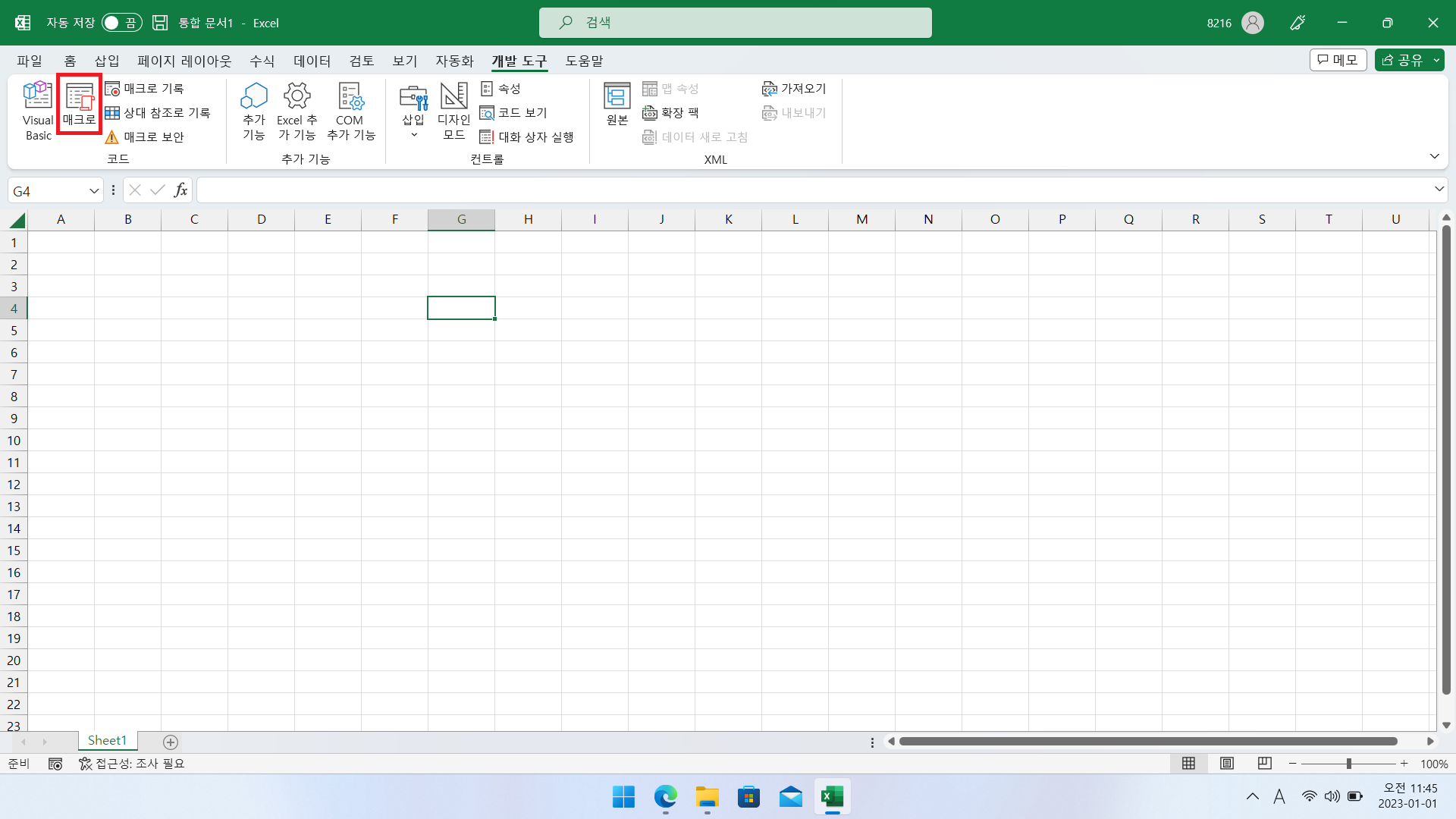
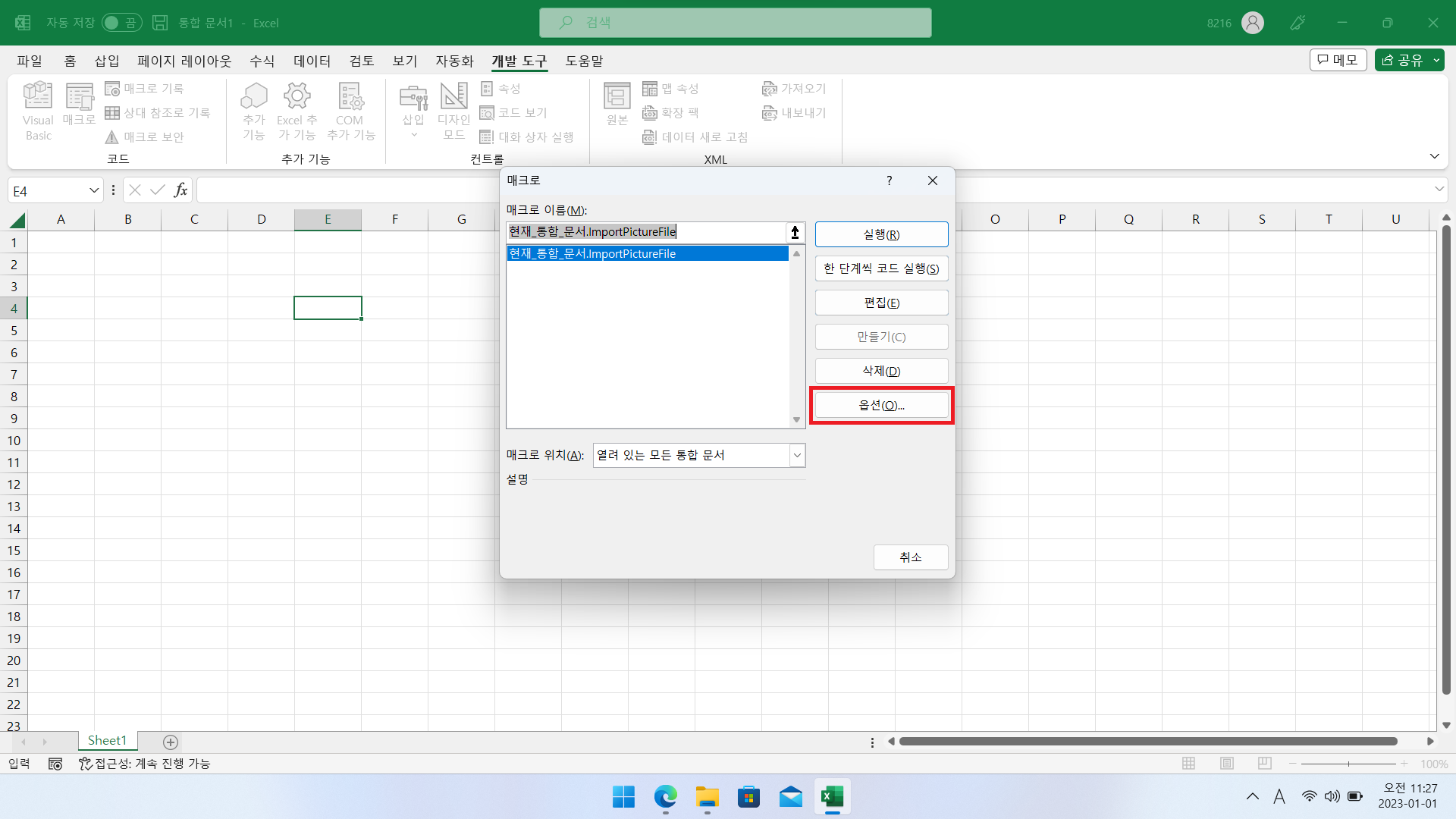
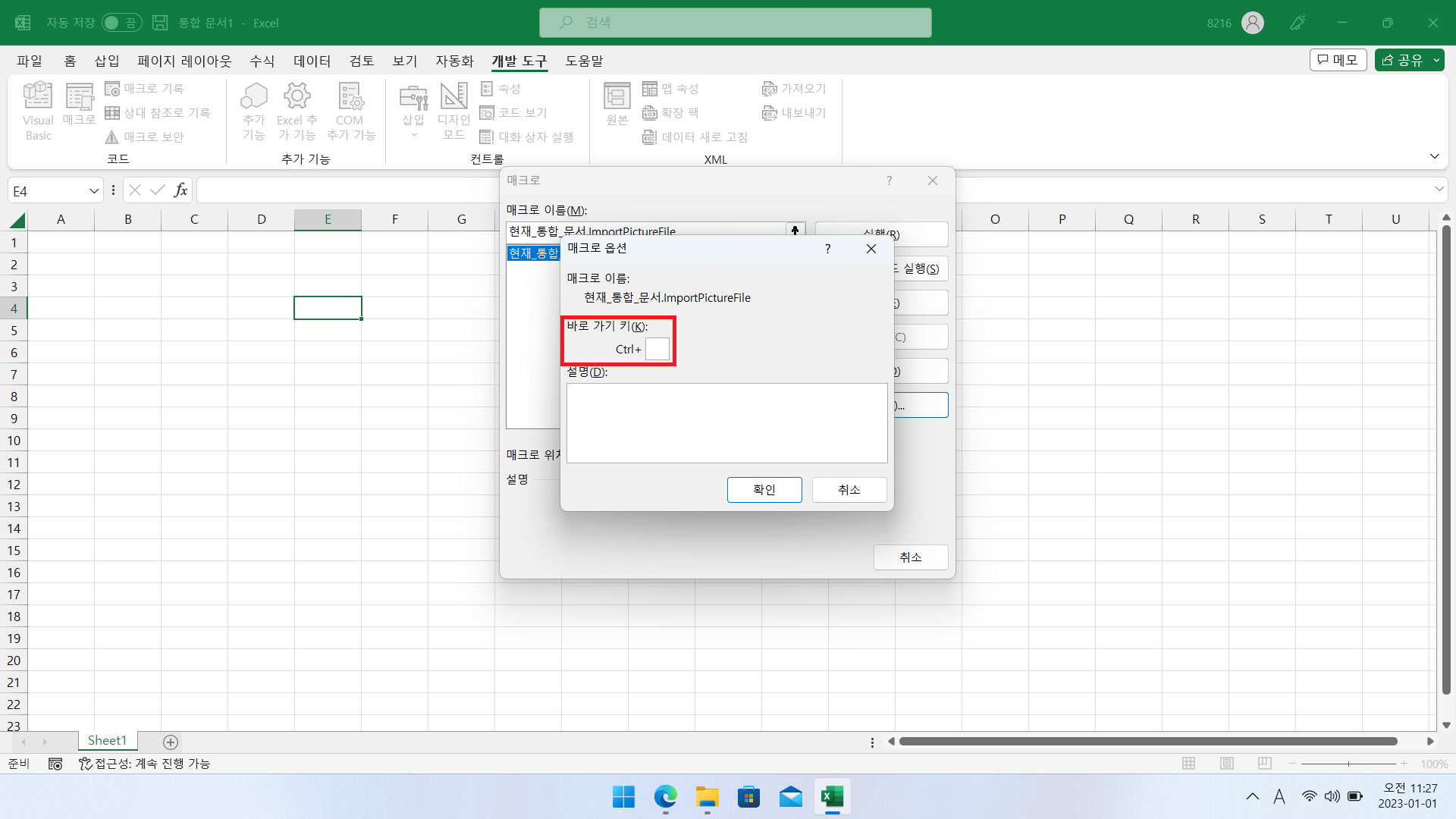
개발도구 ➡️ 매크로 ➡️ 옵션 ➡️ 바로가기 키 설정 후 확인
4. 매크로 실행
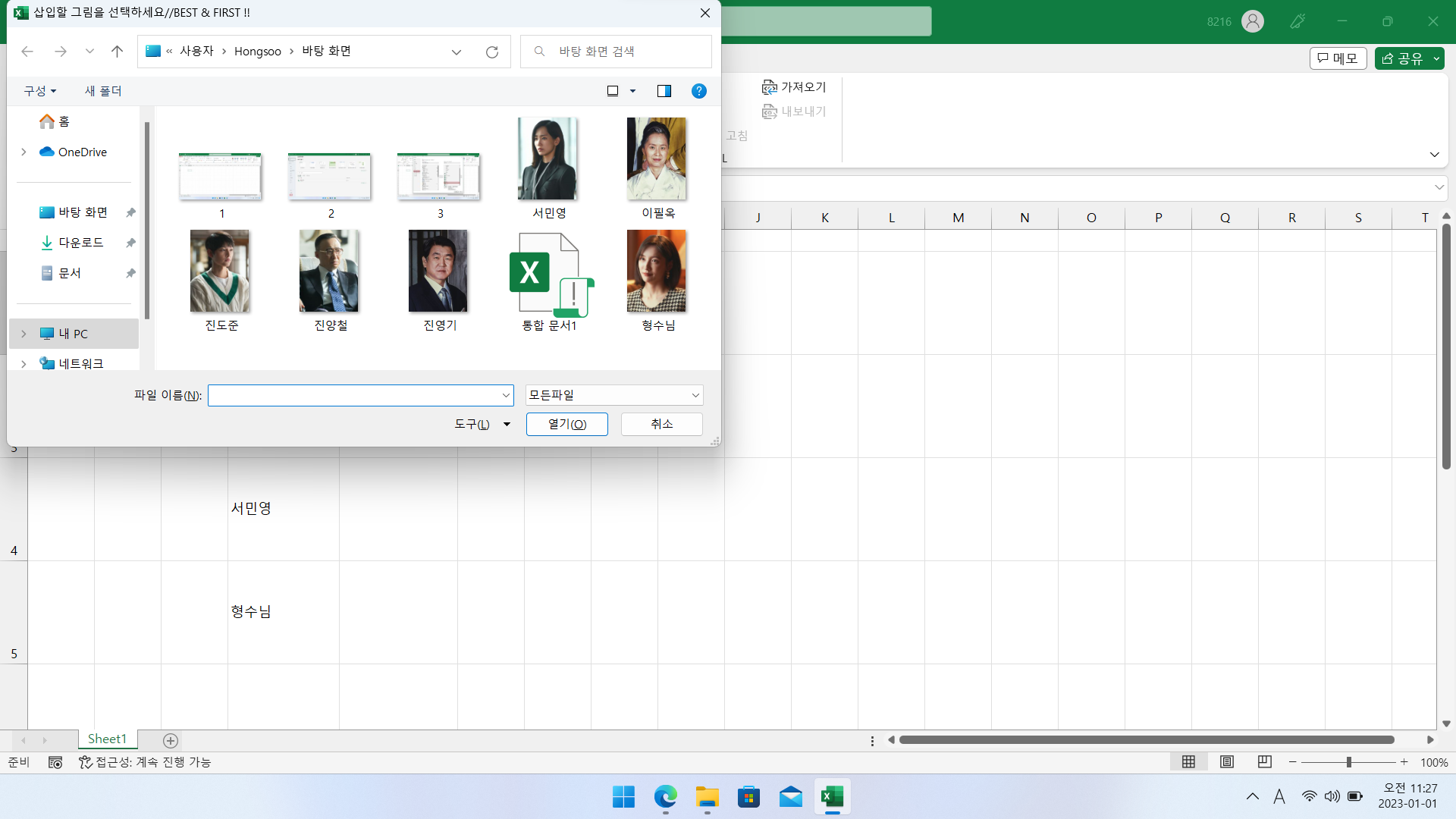
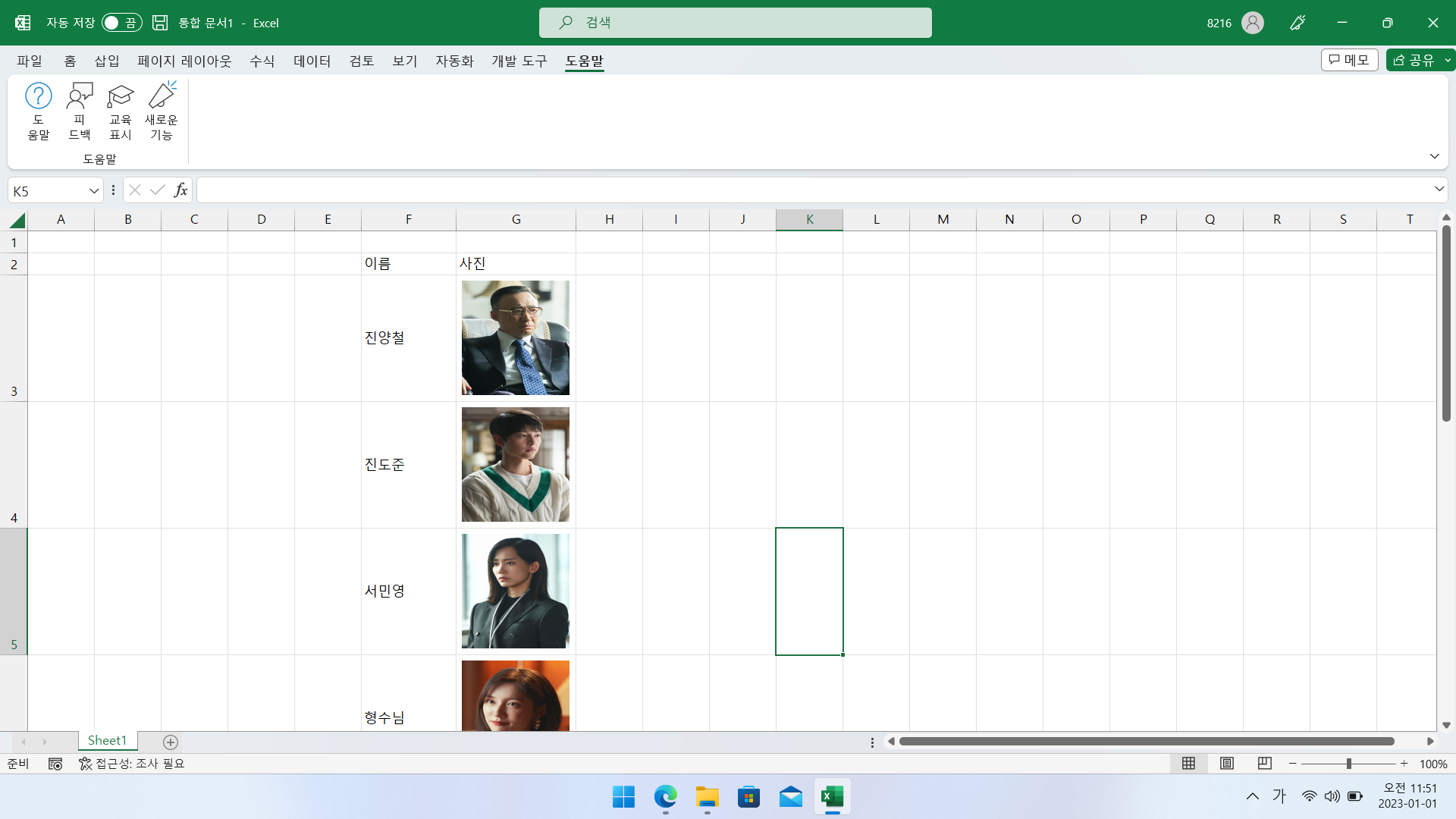
5. 저장방법
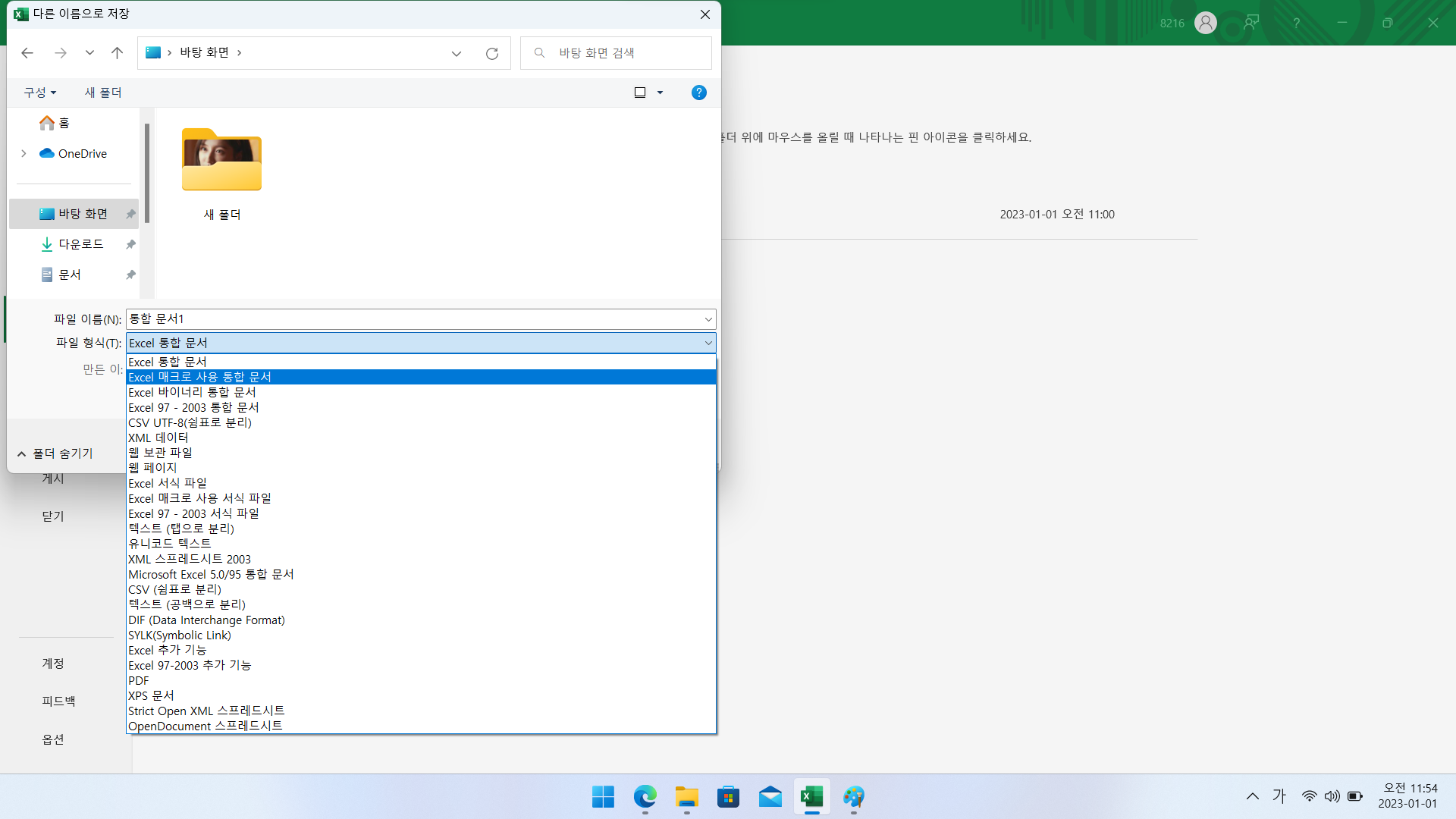

6. 영상으로 보기
저장하실땐 매크로 사용 통합문서로 저장하세용
이상 엑셀 사진넣기 매크로 설정이었습니다. 감사합니다~
'컴퓨터프로그램' 카테고리의 다른 글
| 엑셀 콤보박스를 이용한 선택차트 만들기 (0) | 2023.01.23 |
|---|---|
| 엑셀 팝업창 띄우기 (0) | 2023.01.14 |
| 엑셀 vlookup 다중조건 (2) | 2023.01.12 |
| 엑셀 사진 필터링 (0) | 2023.01.10 |





댓글